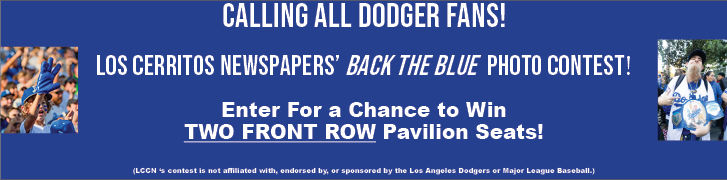Enhancing Educational Materials: Essential PDF Editing Tips for Teachers
A recent survey revealed that nearly 99% of teachers and school leaders use digital technology in their classrooms, with 96% recognizing its benefits. Among these technologies, PDFs have become essential for distributing educational materials due to their versatility and ease of use.
Whether you are an experienced educator or new to teaching, mastering PDF editors lets you turn your resources into captivating and interactive materials. Here are essential PDF editing tips to ensure your materials educate and inspire your students.
Turn scanned documents into accessible PDFs
Accessibility ensures that all students, regardless of their abilities, benefit from educational materials. This means ensuring that documents are compatible with screen readers, can be navigated easily, and have searchable text.
Scanning with OCR (Optical Character Recognition) software
- Use OCR software to convert scanned images into editable and searchable text. Popular online PDF editors with OCR technology include Lumin and Adobe Acrobat.
- Ensure the original document is scanned at a high resolution for better text recognition.
Editing
- OCR isn’t perfect and may misinterpret characters, especially if the scan quality is poor. Review and correct any errors in the text.
- Ensure the text formatting is consistent and clear. This helps with readability and screen reader compatibility.
Adding tags for navigation
- Use an online PDF modifier to add tags that define the document structure (headings, lists, tables, etc.). This is crucial for screen readers to navigate the document effectively.
- Lumin provides an accessibility checker and allows you to add and edit tags easily.
Adding Alt text to images
- Include alternative text (alt text) for all images, charts, and graphics. The text describes the visual content for those using screen readers.
- Keep descriptions concise but informative. Ensure they convey the same information as the visual elements.
Ensuring proper reading order
- Use the reading order PDF tool in PDF editors like Lumin to set the correct sequence in which content should be read. This ensures a logical flow for screen readers.
- If the automated tool makes mistakes, adjust the reading order manually. Ensure that headings, body text, and images are read in the intended sequence.
Adding bookmarks and hyperlinks
- Create bookmarks for major sections and headings using the free PDF editing software. This helps in easy navigation for all users.
- Ensure any links in the document are active and clearly labeled. This provides easy access to additional resources.
Run accessibility checks
- Use built-in accessibility checkers in an online PDF highlighter like Lumin to identify and fix issues. These checkers will highlight areas that need attention to meet accessibility standards.
- Perform a manual review to ensure all elements are accessible and function as intended.
Testing with screen readers
- Test the final document with screen readers such as JAWS (Job Access With Speech) or NVDA (NonVisual Desktop Access).
- If possible, get feedback from users who rely on screen readers to identify any areas that may need improvement.
Sign and fill in PDF forms anywhere
Teachers can use various tools to sign and fill PDFs anywhere. Here are some essential tips:
- Choose an easy-to-use online PDF editor for direct form filling.
- Use digital signatures for security and authenticity. Lumin supports legally binding signatures.
- Opt for mobile apps for on-the-go form completion.
- Use cloud services like Google Drive, Dropbox, or OneDrive for access and collaboration.
- Select editors that recognize form fields automatically for easy navigation.
- Save and share encrypted files to protect sensitive information.
- Ensure the editor supports features like text-to-speech for students with disabilities.
Review and annotate PDFs
To effectively review and annotate documents for enhancing educational materials, consider these tips:
- Select a PDF to editable PDF converter with annotation tools (highlighting, underlining, commenting), text editing capabilities, and compatibility with other software.
- Use annotations strategically to enhance student engagement. Highlight key points, annotate explanations, and encourage interactive responses.
- Utilize tools for collaborative PDF annotations, allowing teachers and students to share feedback and engage in discussions within the document.
- Group related comments, use different colors or styles for clarity and organize annotations logically for easy understanding.
- Ensure annotated PDFs are accessible with features like screen reader compatibility and text-to-speech options.
- Use version control and history tracking tools to review changes over time and maintain accuracy.
- Establish a feedback loop with students using annotated documents as a tool for ongoing learning and improvement.
Redact PDFs for confidentiality
To ensure privacy and compliance when handling sensitive information in educational materials, follow these steps:
- Review the PDF carefully to identify sensitive details such as student names, grades, or personal information.
- Employ editing software with dedicated redaction tools designed to remove sensitive content, preventing recovery permanently.
- Choose text redaction to remove specific words or phrases or use area redaction to block out entire sections or images as needed.
- Thoroughly apply redactions across all pages containing sensitive information, ensuring comprehensive coverage.
- Use preview modes or document inspection tools in the software to confirm that no sensitive information remains visible or recoverable.
- Save the redacted document under a new filename to maintain the original document’s integrity. Store and share it securely, limiting access to authorized individuals only.
Open and view PDFs
To effectively open and view PDFs, especially when enhancing educational materials, it’s essential to have the right tools and techniques at your disposal. Here’s a structured approach you can consider for your article:
Tools for opening and viewing PDFs
- Modern web browsers like Google Chrome, Mozilla Firefox, and Microsoft Edge have built-in PDF viewers. They offer basic viewing capabilities without requiring additional software.
- For educators on the go, mobile apps like Lumin provide PDF viewing and annotation capabilities on smartphones and tablets.
Tips for efficient PDF viewing
- Familiarize yourself with navigation tools like scroll bars, page thumbnails, and bookmarks. Zoom in and out to adjust text size and examine details.
- Use the search function to locate specific terms or topics within lengthy PDF documents quickly. This feature saves time when referencing materials during lessons.
- Utilize annotation tools to highlight important sections, add comments, or draw attention to key points. This interactive approach enhances engagement during classroom discussions.
Conclusion
Mastering online PDF page editing is crucial for educators who want to improve their teaching materials. By using these tips, teachers can improve the quality, ease of use, and security of their educational resources. These tools and techniques help create a more exciting and inclusive learning experience for all students.
Auto Amazon Links: No products found. WEB_PAGE_DUMPER: The server does not wake up: https://web-page-dumper.herokuapp.com/ URL: https://www.amazon.com/gp/top-rated/ Cache: AAL_048d91e746d8e46e76b94d301f80f1d9
Like this:
Like Loading...
Related
Discover more from Los Cerritos Community News
Subscribe to get the latest posts sent to your email.